Этот урок поможет вам установить новые экшены в Фотошоп.
Вы скачали файл с новыми экшенами (этот файл нужно разместить по адресу: диск С - Program Files - Adobe - Photoshop CS - Presets/Наборы - Photoshop Actions/Операции)
Откройте программу Photoshop.
Нажмите комбинацию клавиш Alt + F9, чтобы вызвать окно Actions (Операции)
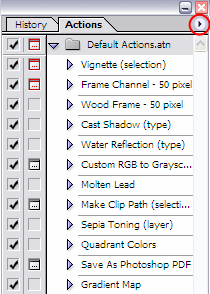
Нажмите на маленький черный треугольник в правом верхнем углу.
Появится меню палитры Actions (Операции). Там есть команда Load Actions... (Загрузить операции)
Выберите эту команду, появится еще одно окно, где вы можете указать файл, который вы хотите установить.
Если вы скопировали файл с экшеном по этому адресу, то у вас появится такое окошко:
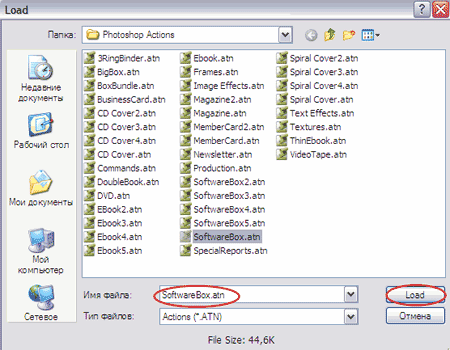
ыберите ваш файл и снова нажимаете Load (Загрузить)
Теперь, этот файл должен появиться в числе других экшенов.
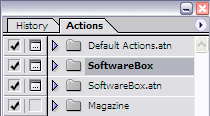
Вот и все, программа Photoshop скопировала указанный файл с экшеном в свой набор. Можете пользоваться!
Эта коробочка нарисована с использованием экшена SoftwareBox.atn
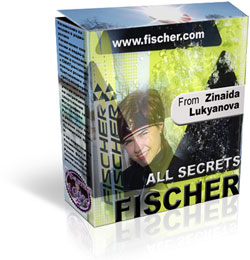
взято: photoshop-master.ru









